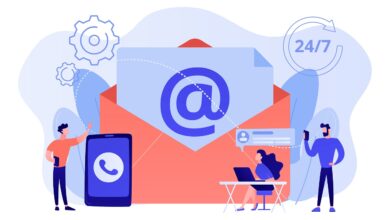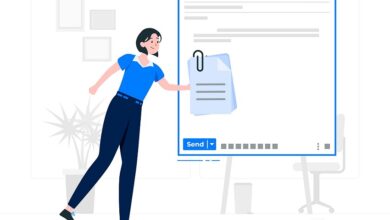Android Cihazlarda Gmail Uygulamasına Kurumsal E-posta Nasıl Eklenir?
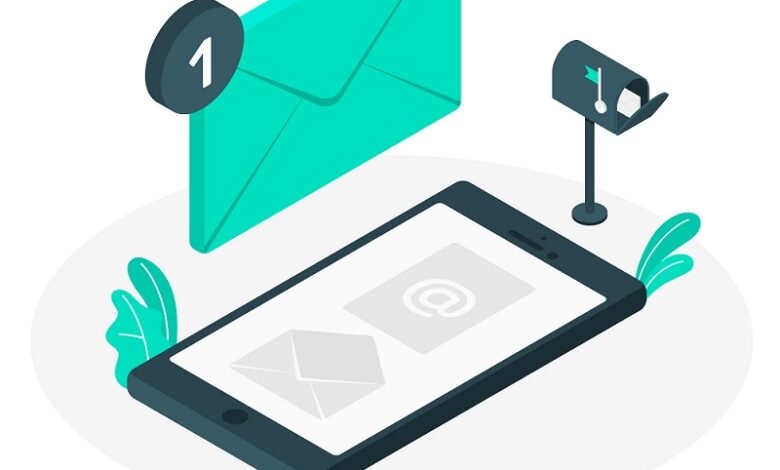
Her telefonda gömülü vaziyette gelen Google aplikasyonlarından olan Gmail uygulaması hepimizin bildiği ve kullandığı bir e-posta istemcisidir. Kurulum sağlanan Gmail hesabına bağlı çalışan bu programa başka e-posta hesaplarını da eklenebileceğini çoğu kişi bilmez.
Özellikle şirkete ait ilave e-posta hesapları olanlar çeşitli uygulamalar kullanarak bu soruna çare ararlar ancak zaten elinizin altında olan bir uygulamayı kullanmak daha mantıklı olacaktır.
Gmail uygulamasına e-posta hesabını nasıl ekleyeceğinizi adım adım aktarmaya çalışacağımız bu yazı sayesinde birkaç adımda kendi e-posta hesabınızın kurulumu kolayca gerçekleştireceksiniz. Şimdi isterseniz kurulum adımlarını aktarmaya başlayalım.
Android Cihazlarda 7 Adımda Gmail Uygulamasına Kurumsal E-posta Hesabı Ekleme
1.Adım; Gmail Uygulamasını açıp Ayarlar bölümüne gelin.
- Sol üst köşede bulunan üst üste 3 adet çizgiden oluşan butona basarak menünün açılmasını sağlayın.
- En aşağıdaki Ayarlar butonuna basın.
2.Adım; Açılan pencerede Hesap Ekle butonuna basın.
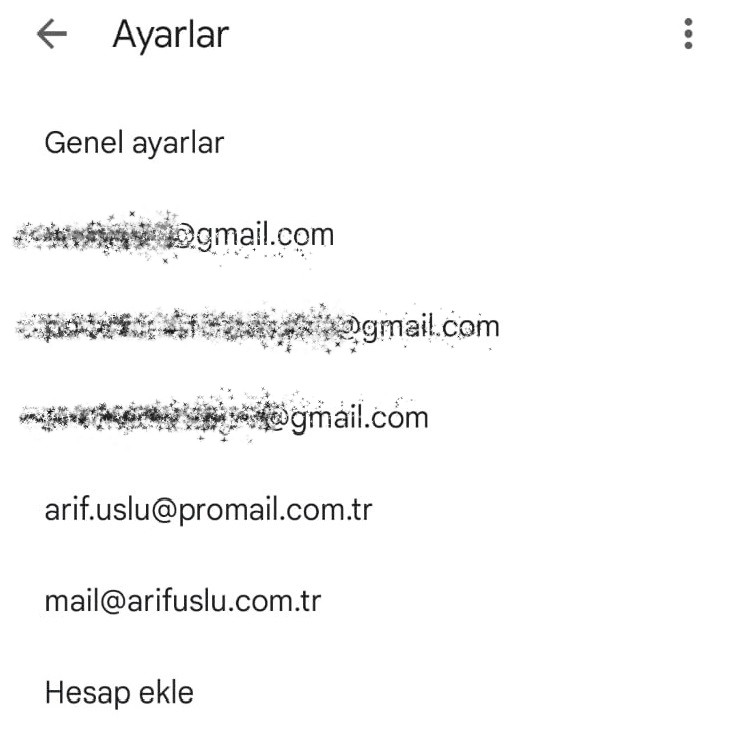
3.Adım; E-posta Kurulumu Sayfasında en altta bulunan Diğer seçeneğini tıklayın.
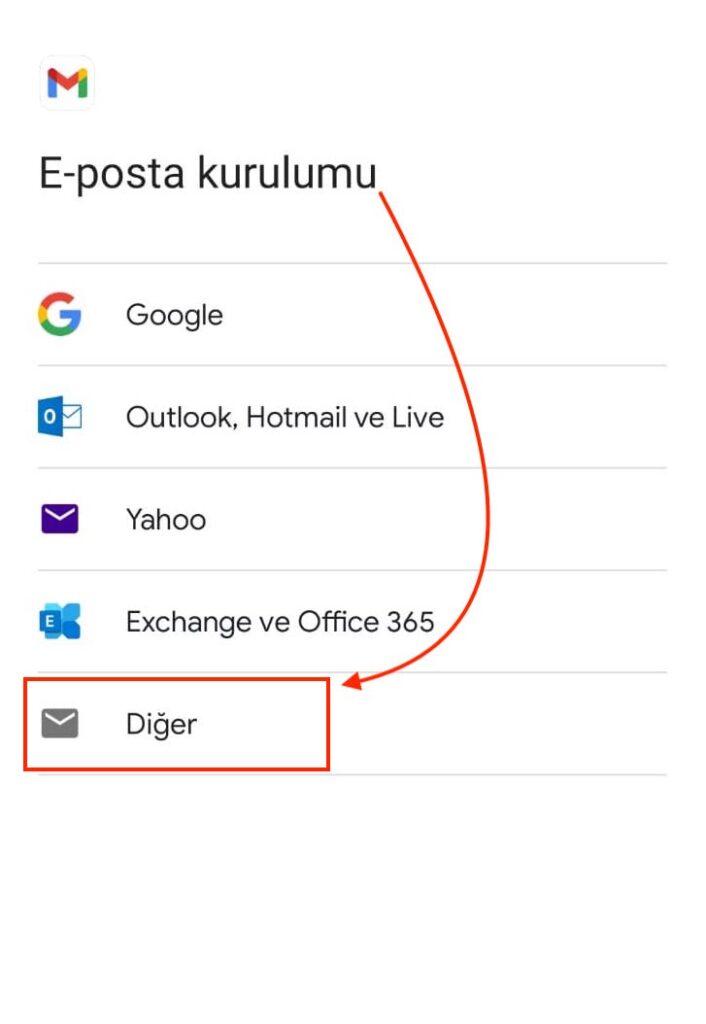
4.Adım; Eposta adresinizi ekleyin sayfası açıldığında eklemek istediğiniz E-posta hesabınızı ilgili boşluğa yazarak Sonraki butonuna basın.
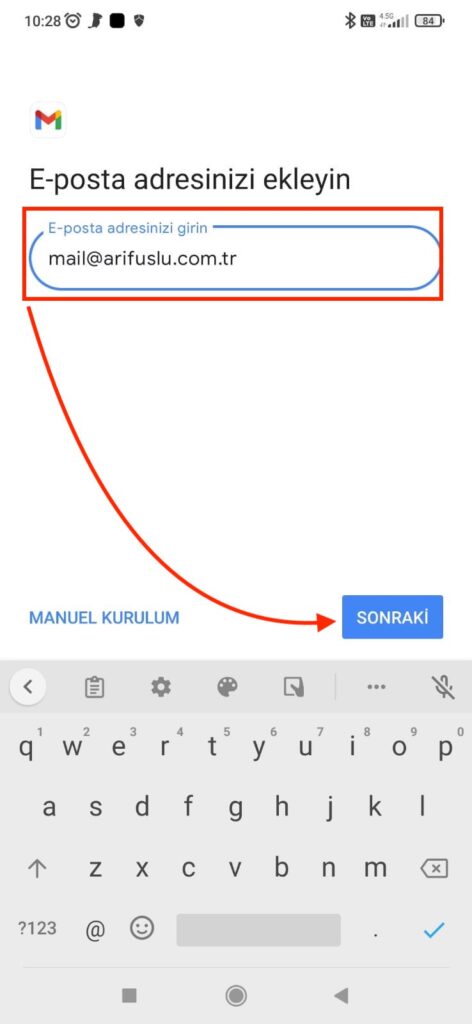
5.Adım; “Bu hesabın türü nedir?” sayfasına geldiğinizde ise “Kişisel (IMAP erişimi)” seçeneği ile devam edin.
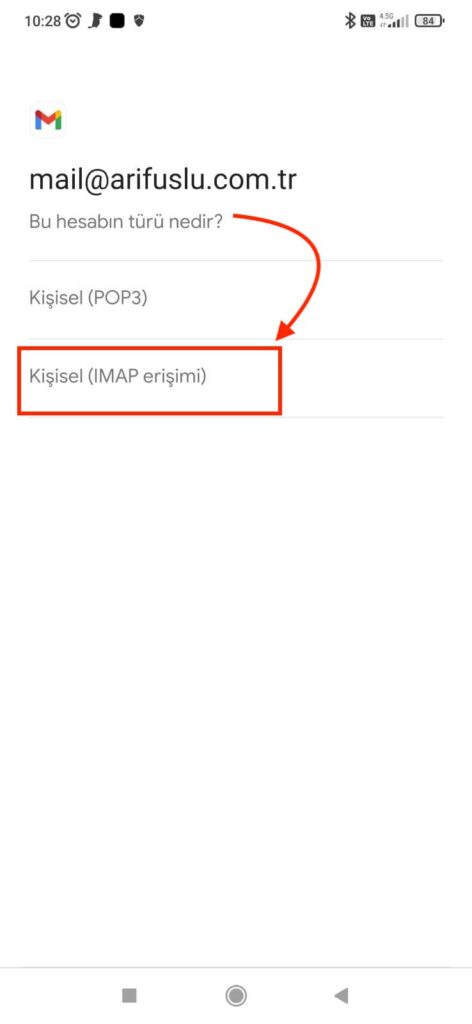
6.Adım; Hesabınıza ait şifreyi ilgili alana girerek Sonraki butonuna basın.
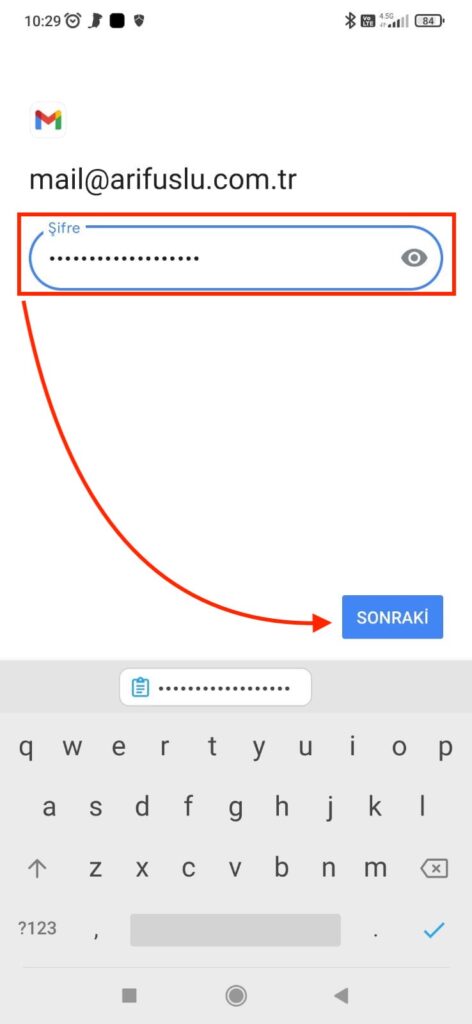
7.Adım; Giden Sunucu Ayarları sayfasında “Oturum Açmayı Gerektirir” yazan kısma hiç dokunmadan “SMTP Sunucusu” yazan kısma nano.promail.com.tr yazın. (Dikkat Önemli: SMTP Sunucunuz burada yazılandan farklı olabilir, sunucu adınızı sistem yöneticisinden öğrenerek nano gördüğünüz yere o sunucu adını girin) Sonrasında e-posta hesabınızı ve şifrenizi girerek Sonraki butonuna yazarak işleme devam edin.
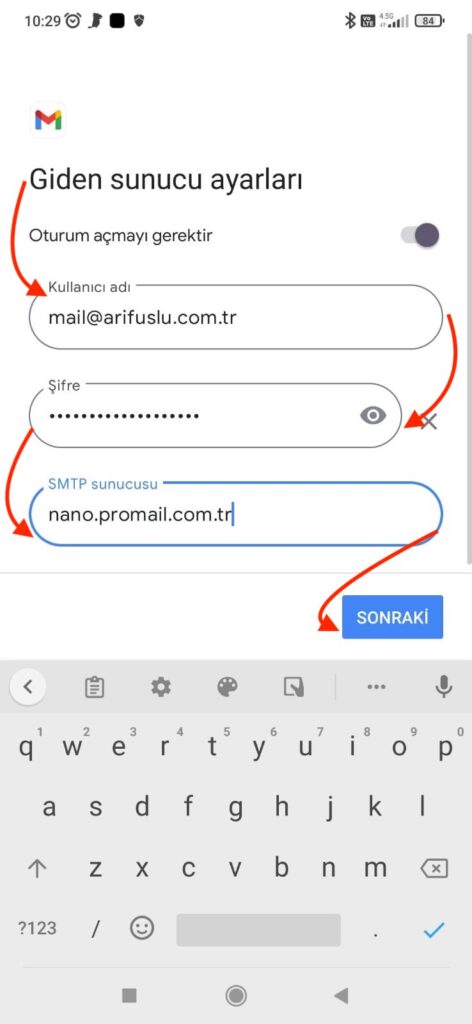
8.Adım; Hesabınız ayarlandı ve E-posta gönderildi mesajını gördükten sonra Sonraki butonuna basarak devam edin.

9.Adım; Hesap seçenekleri sayfasında kendinize ait bir ayar yapmayacaksanız mevcut ayarları kabul edecek şekilde Sonraki butonuna basarak işlemi tamamlayın.
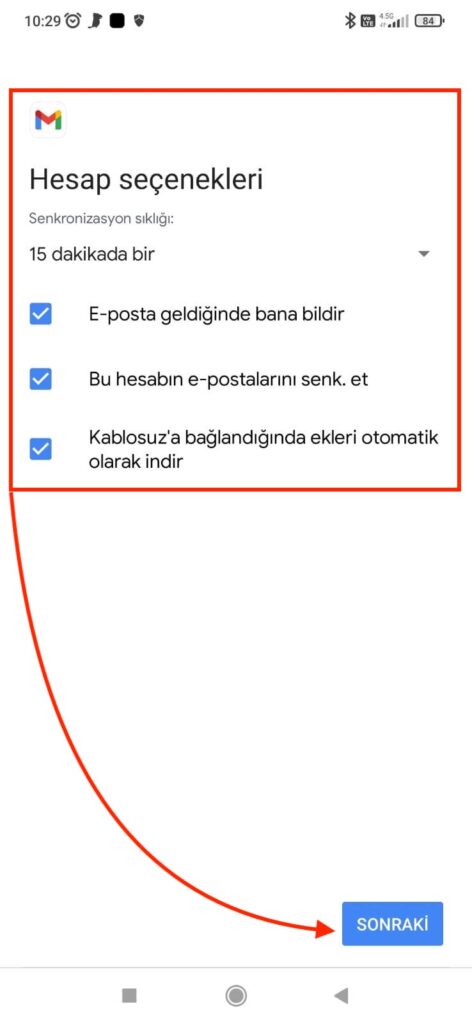
Artık kurulumunuz tamamlanmıştır. Gmail uygulamasında sağ üst köşede profil resminize tıklayarak hesaplar arasında geçiş yapabilir ve diğer e-posta hesaplarınızdan işlem yapabilirsiniz.