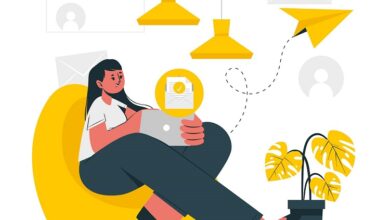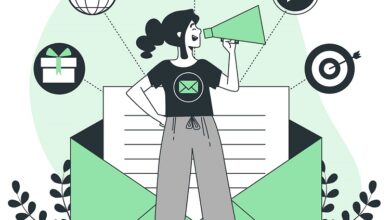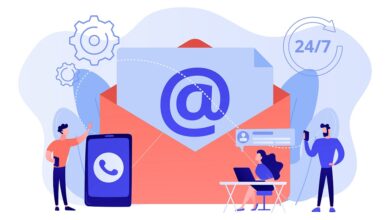ProMail Hesabının eM Client İle IMAP Kurulumu
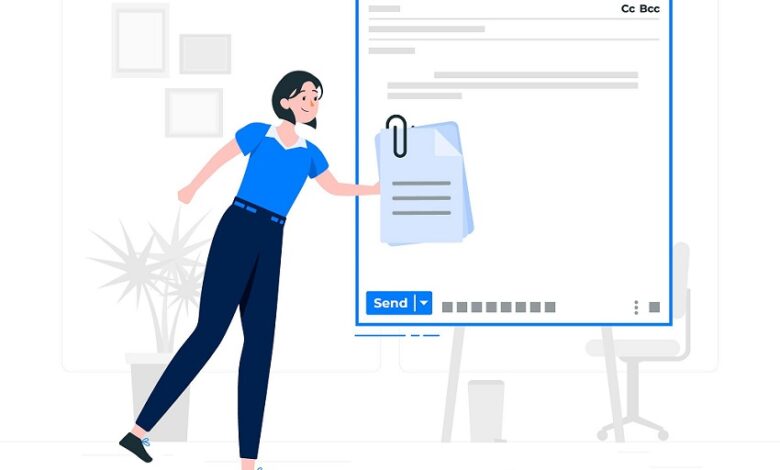
Bu yazımızda eM-Client Mail istemcisine ProMail®kurumsal e-posta hesabınızın IMAP protokolüyle nasıl kurulduğuna dair detayları bulacaksınız.
Daha önce eM Client uygulamasını bilgisayarınıza kurmadıysanız buradan indirip kurabilirsiniz. Kurulum sonrasında eM Client uygulaması açılır.
eM Client IMAP Kurulum Ayarları
Eğer daha önce eM Client programını bilgisayarınıza kurduysanız Menü bölümünde Accounts seçeneğine tıklayın.

- 1. Adım; Eğer uygulamayı kurduktan sonra ilk defa açıyorsanız Yeni Hesap sayfası açılacaktır. Posta alanına tıklayıp Diğer seçeneği seçin ve İleri butonuna tıklayın.

- 2. Adım; Gelen sayfada Email address satırına IMAP kurulumu yapmak istediğiniz e-posta adresini yazın ve İleri butonuna tıklayın.

3. Adım; Gelen sunucu sayfasında IMAP seçin.
- Server address bölümünde Gelen sunucu satırına nano.promail.com.tr yazın.
- Authentication bölümünde Kullanıcı adı isim@domain.uzantı formatında olmalıdır. Parola satırına e-posta adresinin şifresi yazılır. Eğer şifrenizi hatırlamıyorsanız Müşteri Paneli > Hizmetlerim > Yönet >Hesaplarım > Düzenle adımları takip edilerek şifreyi yenileyebilirsiniz.
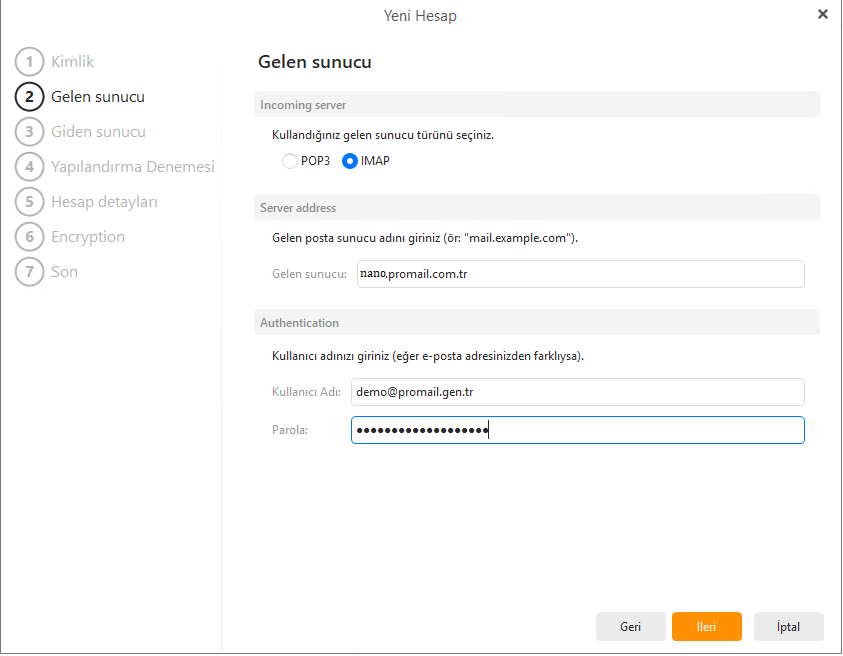
- 4. Adım; Giden sunucu sayfasında Server address bölümünde Giden sunucu satırına da nano.promail.com.tr şeklinde sunucu adını yazın. Authentication bölümünde bir değişiklik yapılmadan İleri butonuna tıklanır.
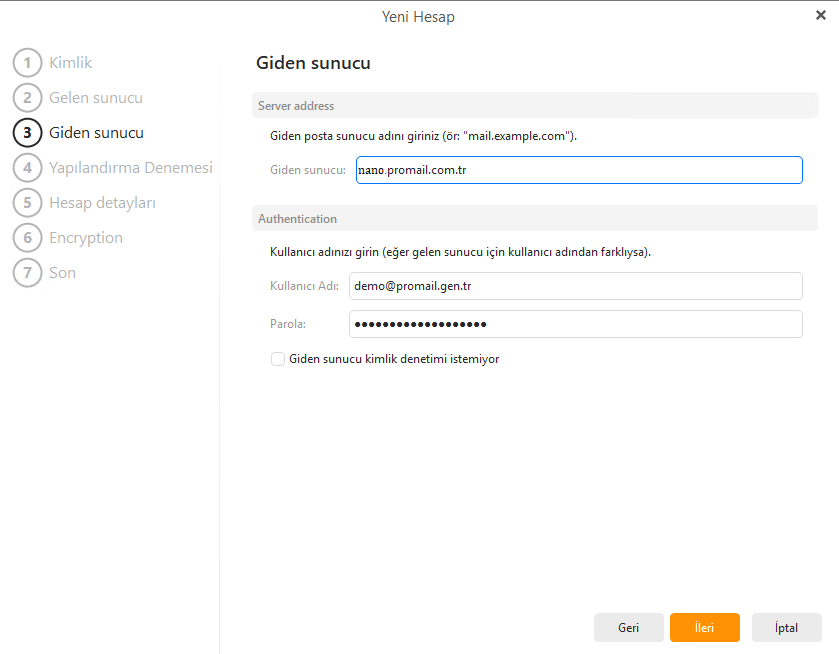
- 5. Adım; Yapılandırma Denemesi sayfasından gelen ve giden sunucu bağlantıları kontrol edilir. Her iki satırda da yeşil tik işaretleri görüldükten sonra İleri butonu ile devam edilir.

Eğer ayarlarınızda bir sorun varsa ve kırmızı çarpı işareti görünüyorsa aşağıdaki maddeler sırayla kontrol etmelisiniz.

Kurulum Esnasında Bir Sorun Yaşıyorsanız
- Müşteri Paneli > Hizmetlerim > Yönet > Webmail adımları takip edilerek veya https://nano.promail.com.tr (Size atanan sunucu farklıysa lütfen bu adresi ona göre düzenleyin) adresi üzerinden webmail sayfasını açın.
- E-posta adresi ve şifre bilgileri ile giriş yapmayı deneyin.
- Giriş yaparken “kullanıcı adı veya parolası yanlış” mesajı alınırsa e-posta adresi ve şifre kontrolü yapmanız gerekiyor. Bunun için de Müşteri Paneli > Hizmetlerim > Yönet > Hesaplarım sayfasını açın. Kurulum yaptığınız e-posta adresini kontrol edin ve doğru yazdığınızı teyit ettikten sonra Düzenle alanından şifrenizi yenileyin.
- Son olarak Webmail’e giriş yaptıktan sonra e-posta alışverişini yapıp yapamadığınızı kontrol edin. Bunun için Webmail’de Yeni butonuna tıklayarak herhangi bir e-posta adresine bir deneme e-postası gönderin. E-posta iletilirse yanıtla diyerek cevap yazılmasını sağlayın. Yanıtlanan e-postanın Gelen Kutusuna düştüğünü kontrol edin. Webmail üzerinden E-posta gönderme ve alma başarılı ise eM-Client üzerinde Geri diyerek gelen ve giden sunucu alanlardaki şifre alanı güncelleyerek işleme devam edin.
- E-posta alışverişi başarılı değilse DNS yapılandırma ayarlarınız eksik girilmiş veya DNS ayarlarınız Global DNS sunucularına tam olarak yansımamış olabilir bu işlem bazı durumlarda 2 saat ile 48 saat arasında sürmektedir. DNS’ler oturunca e-posta gönderme ve alma başarılı bir şekilde gerçekleşecektir ve kuruluma kaldığınız yerden devam edebilirsiniz.
eM Client Üzerinde Hesap Detayları Nasıl Düzenlenir?
- 6. Adım; Hesap detayları sayfasında ad ve hesap adı bilgileri girilir. İleri butonu ile devam edilir.

- 7. Adım; Set up encryption bölümünde Continue without encryption seçilerek devam edilir.

- 8. Adım; Almost there! bölümünde avatar ve senkronizasyon ayarları yapılır. Posta sunucusundaki hangi zaman aralığındaki epostaların görünmesini istiyorsanız Message sync tine period listesinden seçilir. All time tüm gelen e-postaları posta kutusunda gösterecektir. Bir günlük e-postaların görünmesini isterseniz Last 1 day seçebilirsiniz. Son butonu ile IMAP kurulumu tamamlanmış olur.

eM Client Yapılandırma Ayarların Kontrolü Nasıl Yapılır?
- 1. Adım; IMAP (SSL) kurulumundaki gerekli portların kontrolü için Menü > Accounts penceresi açılır.

2. Adım; IMAP sekmesi açılır.
- Port alanında 993 yazılır.
- Güvenlik yöntemi Mutlaka SSL/TLS kullan seçilir.
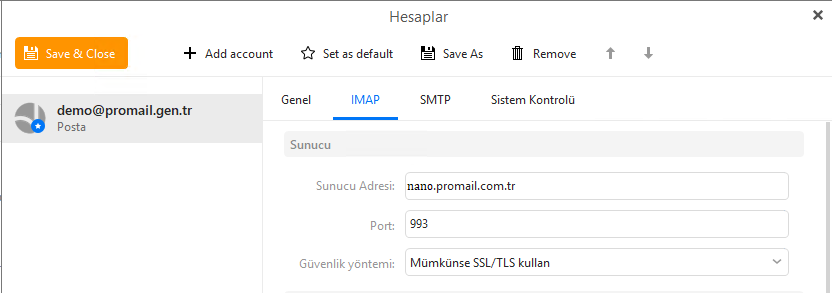
3. Adım; SMTP sekmesi açılır.
- Port alanına 465 yazılır.
- Güvenlik yöntemi Mutlaka SSL/TLS kullan seçilir.
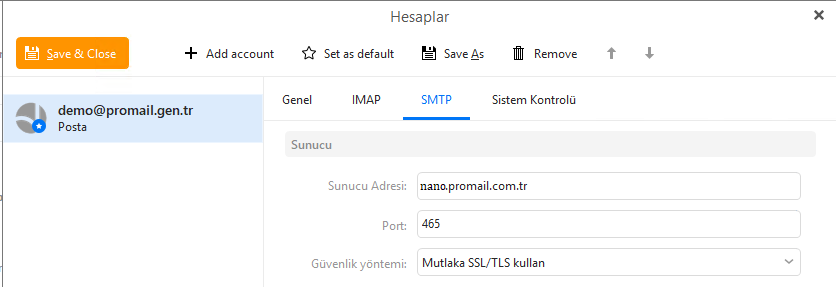
Sistem Kontrolü sekmesinde Sistemi Kontrol Et butonu ile ayarlarda sorun olup olmadığı kontrol edilir. IMAP ve SMTP alanında yeşil tik işareti varsa ayarlar doğru girilmiştir. Kırmız çarpı işareti görülürse yukarıda bahsedilen 5 maddelik liste sırayla kontrol edilir.

Not: SMTP kurulumunda Port kısmında alternatif olarak 587 de kullanılmaktadır. Eğer Sistem Kontrolü aşamasında SMTP bölümünde kırmızı çarpı işareti görülürse SMTP sekmesindeki Port bölümüne 587 yazılarak kontrol edilir.
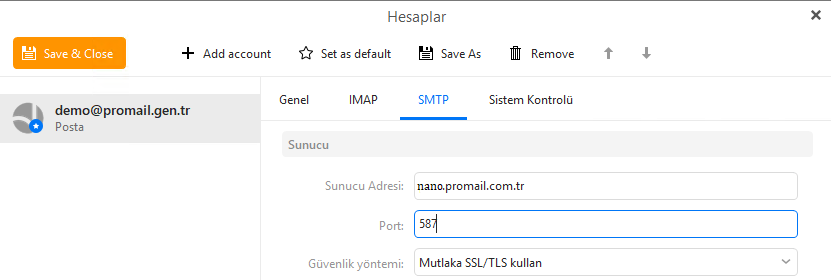
Save & Close butonu ile yapılan değişiklikler kaydedilmiş olur. ProMail® e-posta adresinin eM-Client mail istemcisine IMAP (SSL) kurulumu tamamlanmış olur. Artık bu uygulama üzerinden e-postalarınızı SSL sertifikası ile gönderip alabilirsiniz.